Cuando trabajamos en Flash interactuamos, principalmente, en dos sectores: la Línea de Tiempo y el Area de Trabajo o Escenario
BARRA DE HERRAMIENTASLa barra de herramientas de Flash se divide en 4 secciones:
Herramientas de Diseño:
se utilizan para dibujar, pintar, borrar, modificar formas, agregar texto, seleccionar, etc.
Herramientas de Visualización: Sirven para desplazarse por el área de trabajo (herramienta mano) o para ampliar o reducir la vista de la misma (herramienta lupa).
Selección de color: Al dibujar en Flash, generalmente se está trabajando con dos elementos: la línea y el relleno. Por lo tanto cada elemento posee una fuente de color diferente: la correspondiente a la línea está indicada con un lápiz y la del relleno está indiada con un cubo de pintura.
Opciones de Herramientas:
Cada vez que seleccionemos una herramienta, en esta sección aparecerán diferentes opciones relacionadas con la herramienta elegida.
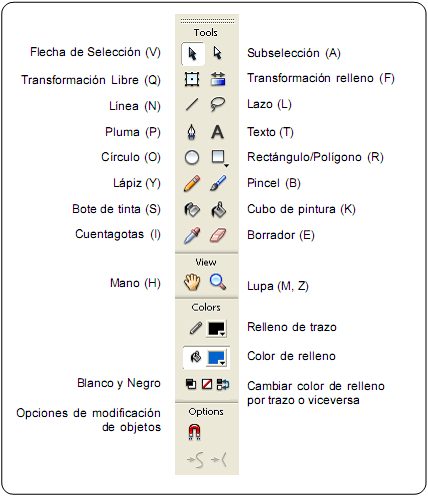
Barra de herramientas opciones desplegables:
Estas son las principales herramientas de dibujo y pintura que vamos a ver
Las herramientas de Plumas las veremos como opciones extra avanzadas (no estrictamente necesarias). Por otro lado la herramienta de "Pincel Rociador" (novedad desde Flash Cs4) dado que no es un herramienta esencial no la veremos en esta lección.
Como puedes ver hay casillas que albergan más de una herramienta en su interior. Esas casillas tienen un pequeño icono de flecha en su esquina inferior derecha.Basta con mantener pulsada esa casilla con el ratón y aparecerán todas las herramientas que tiene dentro para poder seleccionar la que queramos
Vamos a ver primero las herramientas para crear SÓLO CONTORNOS.
Empezaremos con la herramienta de LÍNEA
Empezaremos con la herramienta de LÍNEA
Para dibujar rectas realizamos los siguientes pasos:
- Picamos en la herramienta Línea de la barra de Herramientas.
- ANTES DE DIBUJAR:
Fíjate en las Propiedades de esa LÍNEA-CONTORNO en el panel Propiedades.
Estas serán las propiedades de la linea que estas a punto de dibujar. En este caso: color azul, grosor de un PÍXEL, etc. - Vamos al área de trabajo y arrastramos en la dirección que debería seguir la línea.
- Soltamos el botón del ratón donde queramos que ésta termine.

Si activamos la opción del IMÁN al dibujar líneas el punto inicial o el final se nos ajustará, se nos imantará, a cualquier referencia que haya en el área de trabajo: la cuadrícula, una guía o cualquier otra línea o forma que haya dibujado antes.
¡¡¡ÁNGULOS PERFECTOS!!!
Si mientras arrastramos se mantiene presionada la TECLA MAYÚSCULA se dibujan rectas horizontales, verticales y oblicuas de 45°.
Línea de tiempo
La línea de tiempo organiza y controla el contenido de un documento a través del tiempo en capas y fotogramas. Al igual que en las películas, los documentos de Flash Pro dividen el tiempo en fotogramas. Las capas son como varias bandas de película apiladas unas sobre otras, cada una de las cuales contiene una imagen diferente que aparece en el escenario. Los componentes principales de la línea de tiempo son las capas, los fotogramas y la cabeza lectora.
Las capas de un documento aparecen en una columna situada a la izquierda de la línea de tiempo. Los fotogramas contenidos en cada capa aparecen en una fila a la derecha del nombre de la capa. El encabezado de la línea de tiempo situado en la parte superior de la línea de tiempo indica los números de fotograma. La cabeza lectora indica el fotograma actual que se muestra en el escenario. Mientras se reproduce el documento, la cabeza lectora se desplaza de izquierda a derecha de la línea de tiempo.
La información de estado de la línea de tiempo situada en la parte inferior de la misma indica el número del seleccionado, la velocidad de fotogramas actual y el tiempo transcurrido hasta el fotograma actual.
al reproducir una animación, se muestra la velocidad de fotogramas actual, que puede diferir de la velocidad de fotogramas del documento si el sistema no puede mostrar la animación con la rapidez apropiada.